| First Creation | 2010/03/01 |
|---|---|
| Last Update | 2010/03/02 |
CraftLaunch Ver 3
CraftLaunch Ver 3 からで CraftLaunch と CraftLaunch EX が統合されたようだ。
旧バージョンと同じ CraftLaunch Ver 2 は、craftware さんのページから、ダウンロードできる。
EX の流れを受け継いだ CraftLaunch Ver 3 には、 python26.dll が同梱され、 Python のインストールが不要になるなど、初期設定が楽になったから、とっつきやすくなった。
起動〜初期設定
1. CraftLaunch Ver 3 のダウンロード
Craftware さんの CraftLaunch から、最新版の clnch_307.zip を DL する。
2. 解凍&配置
解凍すると、 clnch というフォルダができる。とりあえず、 CraftLaunch と改名して、 Program Files に移動する。 32 ビットアプリのはずだから、 64 ビット OS の人は Program Files(x86) の方かな。
3. 設定
解凍したフォルダの clnch.exe をダブルクリック。
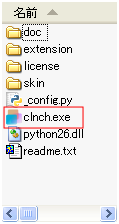
ランチャが起動するので、「 Config 」と入力して Enter 。

「ホットキー設定」にカーソルを合わせて Enter。もちろん、 CTRL + Space にしておく。
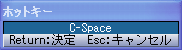
「非アクティブ時の動作」は、非表示が好み。

以上を設定したら、エスケープキーを何回か押して、 CraftLaunch を非アクティブにする。これも好みで。
あとは、「表示オプション」から「表示位置の保存」を設定しておくことくらいか。
4. ショートカットをスタートアップに登録
まあ基本ということで。これ以外の設定項目も、自分の好みに合わせて適宜変更する。
使い方
※ コマンド登録方法は 2 種類あり、 clnch.ini する簡単な方法と、 config.py に登録する自由度の高い方法がある。
1-1. コマンドの登録 ( clnch.ini 版)
最も簡単と思われる方法で、登録したいアイコンを CraftLaunch に Drag & Drop するだけ。
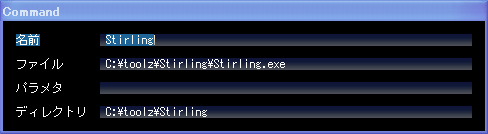
問題なければこのまま Enter を押す。
1-2. コマンドの実行 ( clnch.ini 版 )
今登録した Stirling を起動するために、 CTRL + Space ( 初期設定で登録したホットキー設定 ) を押し、「 S 」を入力すると、登録されているコマンドが補完表示されるので、実行したい場合はそのまま Enter を押す。
![]()
では、 Stirling と Stirling2 というコマンドが登録されているときはどうか。「 S 」を入力すると、この二つのコマンドが表示されるので、 Stirling2 を起動したい場合は Spece キーを押して次の候補を選択できる。
![]()
候補の表示順を変えたい ( 最初に Stirling2 を表示させたい ) 場合は、「 Command 」を入力して順序を入れ替えると良い。 Shift + 上下カーソルで入れ替えて、 納得行ったら ESC キーを押せば OK だ。
これら情報は CraftLaunch を「 Quit 」コマンドで終了させたときに、同フォルダの clnch.ini に保存される。それまではメモリに保存されていているようだ。
なお、ミスって登録したコマンド履歴も候補になるので、恥ずかしい過去は、「 History 」コマンドで選択して、 Delete キーで消してしまおう。
2. コマンドの登録 ( config.py 版 )
Config.py にコマンドを登録することもできる。「 Config 」 と入力して「 config.py を編集」を選択すると、メモ帳で config.py が編集できる。

ちなみに、秀丸とかで編集したい場合は、 config.py の以下の部分を変更すればよい。
# テキストエディタを設定する
# window.editor = u"notepad.exe" この行をコメントアウトして、以下のようにすれば OK。
window.editor = u"C:/Program Files/Hidemaru/hidemaru.exe"
# C:\Program Files\Hidemaru\Hidemaru.exe のようにエンマーク使うと NG
次にコマンドの登録だが、 元から登録されている Becky の行をコピペして、 Proxomitron という Proxy ソフトを登録してみた。
# コマンドを登録する 見づらいので改行していますが、赤い部分は、実際には 1 行です。
window.launcher.command_list += [
( u"NetDrive", command_NetDrive ),
( u"Google", window.command_URL( u"http://www.google.com/search?ie=utf8&q=%param%",
encoding=u"utf8" ) ),
( u"Eijiro", window.command_URL( u"http://eow.alc.co.jp/%param%/UTF-8/",
encoding=u"utf8" ) ),
( u"Becky", window.command_ShellExecute( None,
u"C:/Program Files/RimArts/B2/B2.exe",
u"", u"" ) ),
( u"FireFox", window.command_ShellExecute( None,
u"C:/Program Files/Mozilla Firefox/firefox.exe",
u"", u"C:/Program Files/Mozilla Firefox" ) ),
( u"Hidemaru", window.command_ShellExecute( None,
u"C:/Program Files/Hidemaru/hidemaru.exe",
u"", u"" ) ),
( u"Proxomitron", window.command_ShellExecute( None,
u"C:/toolz/Proxomitron/Proxomitron.exe",
u"", u"" ) ),
]
基本的な使い方はこんなところかな。
