| First Creation | 2006/09/12 |
|---|---|
| Last Update | 2010/03/01 |
Craft Launch EX の使い方
※ この記事の内容は古くなってしまいました。2010 年 3 月時点の Craft Launch の使い方はこちら。
Craft Launch EX はコマンドライン型のランチャである。
非常駐で軽いから、結構重宝している。というか、ソフトの起動はコレが主体となっているので、ないとキビシイ。
最初のうちは EX より Craft Launch を使った方が簡単でいいと思う。 EX を使ってるからと言っても、私のように Craft Launch 程度の機能しか使わない人間もいる。何でもかんでもバージョンを上げれば良いというものではない。
簡単な使い方
1. ダウンロード
Craftware さんの CraftLaunch から、CraftLaunch と CraftLaunch EX の両方を DL できる。今回は EX を DL するものとする。
2. 解凍
2006/09/12 時点で最新バージョンが 0.98 なので、 clnchex_098.zip がダウンロードされるはずだ。解凍後に、フォルダ名を Craft Launch EX とでもしておこう。
3. Program Files へ移動
フォルダ名を変更した Craft Launch EX を、 c:\Program Files\ に移動しておく。
4. ショートカットをスタートアップに登録
clnch.exe を右クリックし、ショートカットを作成する。
今度はスタートボタンの上で右クリックして、「開く」
プログラム\スタートアップ\ に入って、作成したショートカットを移動する。名前も Craft Launch EX にしておく。
これで起動時に、自動で Craft Launch EX が立ち上がってくる。
5. 起動の準備
Craft Launch EX の中に _command.xml と _config.py があるので、コピーする。ファイル名を command.xml と config.py に変更しておく。
config.py
# -*- coding: utf_8 -*-
# =========================================================
# clmode_lex.py ( ここの行を追加してある )
# =========================================================
import clmode_lex
# =========================================================
# CraftLaunchEx 設定ファイル
# =========================================================
from clapi import *
from clconst import *
# ---------------------------------------------------------
# オプション
# ---------------------------------------------------------
SetFont( u'MS ゴシック', 9, FW_DONTCARE, False )
# ウインドウ初期位置
# 画面の左上からの位置 ここはユーザが使っている画面の解像度にもよる。
# 私の場合は 1400 × 1050 で、スタートボタンの上に重ならないよう調整している。
# 最初は (0,0) で起動して、徐々に変更しよう。なお、変更したら、CraftLaunch を再起動。
SetOption( OPTION_ORIGINAL_POSITION, (0,998) )
# 常にタスクバーよりも手前に表示する
RegisterSubordinateWindow( None, "Shell_TrayWnd" )
# ウインドウの最小サイズ
SetOption( OPTION_EDIT_MIN_WIDTH, 80 )
# リストの最大表示項目数
SetOption( OPTION_LIST_MAX, 16 )
# 背景色と文字色のRGB値
SetOption( OPTION_FG_COLOR, (0xff, 0xff, 0xff) )
SetOption( OPTION_ACTIVE_BG_COLOR, (0x10, 0x10, 0x30) )
SetOption( OPTION_INACTIVE_BG_COLOR, (0x30, 0x30, 0x40) )
# アクティブ化ホットキー
# vk : 仮想キーコード
# mod : MODKEY_ALT,MODKEY_CTRL,MODKEY_SHIFT,MODKEY_WIN
# を | を使って論理和をとって渡す
SetHotKeyHandler( ord(' '), MODKEY_CTRL, ActivateSelf ) # Ctrl-Space
# 非アクティブ時に隠す clmode_lex.py ( ここの行を追加してある )
SetOption( OPTION_EX_SUBMODE, "clsubmode_autohide" )
強調された部分がオリジナルと異なる部分。clmode_lex.py をインストールする必要がある。nakayato さんの Bad & Rough (like a empty box) から clmode_lex.zip をダウンロード、解凍し、 C:\Program Files\Craft Launch EX\extension に全ファイルを移動させれば OK 。これで、使用しないときは Craft Launch EX が Hidden する ( 隠れる ) 。
command.xml
これは自分でアプリを登録していくファイルだから、登録方法は後で記述する。とりあえずこのままで OK 。
Phyton
readme.txt にもあるが、 Craft Launch EX を動かすためには Python が必要なので、リンクからファイルを DL してインストールしておくこと。
6. 起動
スタートアップに登録した Craft Launch EX のショートカットがうまく動くかどうか起動させてみる。
うまくいけばこんな ![]() アイコンが表示されるはず。表示されてない場合は、CTRL を押しながらスペースを押すと出てくると思う。
アイコンが表示されるはず。表示されてない場合は、CTRL を押しながらスペースを押すと出てくると思う。
7. 使い方
CTRL + Space で Craft Launch EX をアクティブにしたら、バージョン情報を表示させるためのコマンド ( About ) を入力してみよう。
「 a 」と入力した時点で、 About と補完されたはず。
![]() このまま Enter キーを押すと、 Craft Launch EX のバージョン情報が表示される。
このまま Enter キーを押すと、 Craft Launch EX のバージョン情報が表示される。 ![]()
この入力方法一点だけでも Craft Launch の便利さが分かってもらえるだろう。
さて、 About コマンドは command.xml に登録されている。このページの通りに進んでいるなら、場所は c:\Program Files\Craft Launch EX\command.xml になっているはず。 command.xml を開いて、 About の文字を探してみると、以下のような記述になっている。
<script name='About' paramlist='' format=''>
<![CDATA[
SetValue( " CraftLaunchEx version %s" % Version() )
raise ShowInfoException
]]>
</script>
全てを覚える必要はない。 <script name='About' 〜〜〜 </script> までが一区切りと覚えるだけでいい。
では、早速何かのソフトを登録してみよう。
8. 登録方法
フリーのテキストエディタ TeraPad を登録することにする。別に TeraTermPro でも Putty でも、同じような要領で登録が可能である。
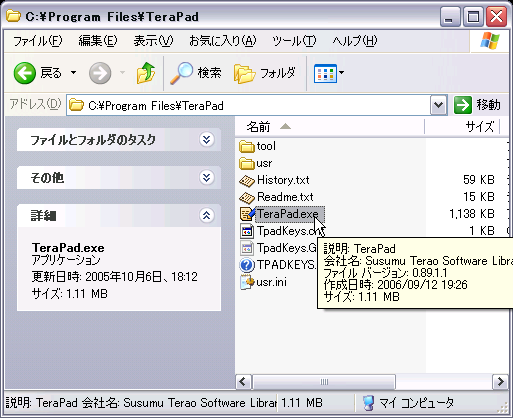
TeraPad.exe をドラッグしたまま Craft Launch EX の上まで持っていく。このとき、 Craft Launch EX が Hidden の状態になっていれば、「ドラッグしたまま」 CTRL + Space で ![]() が表示されるので、その上にドロップする。
が表示されるので、その上にドロップする。
するとこんな画面が表示されるはず。
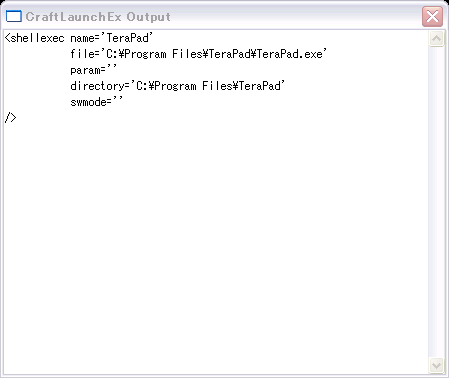
表示されない場合は、ちゃんと D&D できてないと思うので、何度か繰り返すといいかもしれない。
で、この文字をコピーして、 command.xml に貼り付けるわけだが、
<craftlaunch>
<command-group>
command-group の間に登録する。位置は一番上でも真ん中でも下でも構わない。
<shellexec name='TeraPad'
file='C:\Program Files\TeraPad\TeraPad.exe'
param=''
directory='C:\Program Files\TeraPad'
swmode=''
/>
</command-group>
</craftlaunch>
インデントさせて見栄えを整えたほうが、後で見やすくなるだろう。
コピペしたら command.xml を保存して、 CTRL + Space で Craft Launch EX をアクティブにし、 Reload と入力して Enter を押すと、先ほど登録した TeraPad が有効になる。
この状態から、 CTRL + Space のあとに t と入力してみよう。 TeraPad が補完されるだろう。このまま Enter を押せば TeraPad が立ち上がってくるはずだ。
9. TeraPad に引数を与える
さて、この章が、私が本当に書きたかったところなのだ。「TeraPad; ( セミコロン ) ファイルへのパス」を入力することで、好きなファイルを TeraPad から開くことが出来るようになるというもの。
何故これを書きたかったかというと、 Craft Launch EX の説明書やオンラインドキュメントに書いてある通りにやってもうまく動かないから。
説明書には、 param='%param' と記述することで、引数を与えられると書いてあるが、実際は param='%param%' とやらないとダメである。具体的には以下の通り。
<craftlaunch>
<command-group>
( 略 )
<shellexec name='TeraPad'
file='C:\Program Files\TeraPad\TeraPad.exe'
param='%param%'
directory='C:/'
swmode=''
/>
( 略 )
</command-group>
</craftlaunch>
Reload してから、「TeraPad;c:/」と入力すると、 C ドライブのルートにあるディレクトリやファイルが表示される。ディレクトリに潜る場合、先頭の文字を打ってから / で確定、同じ要領でどんどん潜っていける。最終的にファイルにたどり着いたら Enter を押せばよい。心配性な人は、カーソルの右を押してファイル名までちゃんと表示させてから Enter すれば、ファイルがありませんなどといわれることがなくなって幸せかもしれない。
これで基本的な使い方を押さえたと思うので、とりあえず今回はこれまで。続くかもしれない。
